Offline upgrade to Snow License Manager 9
The following description displays how to upgrade to Snow Licence Manager 9 when internet access is not available.
-
Upgrade to Snow License Manager 8, if you are using an earlier version.
-
If you are currently using Snow Inventory 3, migrate to Snow Inventory 5 for all active inventory sources.
Inventory sources are listed in Snow Management and Configuration Center, under Snow License Manager > Configuration > Inventory source.
-
When you have successfully migrated to Snow Inventory 5, run Data Update Job, and verify that it finishes successfully.
cautionDo not continue the upgrade if Data Update Job does not finish successfully. If Data Update Job does not finish successfully, please contact Flexera Support.
-
Open the Snow Update Service application on the Snow Inventory application server.
The Snow Update Service application appears.
-
Select Change settings.
-
Select the Use offline mode check box.
-
Select Save.
-
Select Export product manifest.
-
Select Export.
-
Go to any folder where you can temporarily save the Snow Update Manifest file, and select Save.
noteStep 11-17 must be continued from a computer with internet access, and to the Snow Update Manifest file that is generated in step 10.
-
Select Software Update.
-
Enter your email address in the Email address box.
-
Select Browse..., select the Snow Update Manifest file that was exported in step 10, and select OK.
-
Select Request package.
-
When the update package is generated, either select the Click here to download the package link, or select the link from the email that you have received with the link, to download the package
-
Save the update package in a location that is available from the Snow Inventory application server.
-
Open the Snow Update Service application on the Snow Inventory application server.
The Snow Update Service application appears.
-
Select Install offline updates.
-
Locate and select the update package from the location that you selected in step 17.
-
Select Open.
The Available updates view appears.
-
Select only updates for Snow Inventory v5.x.
noteYou will only be able to install updates for Snow Inventory 5.x until you have entered your Snow Inventory 6 license key.
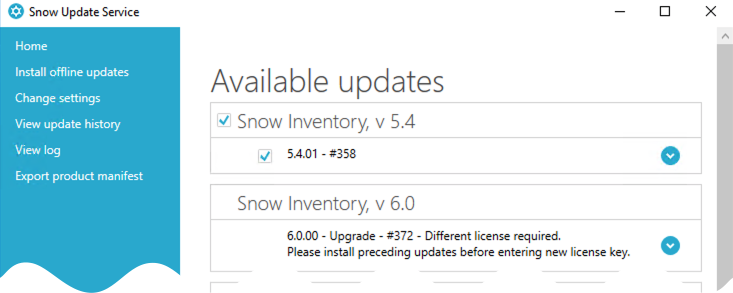
-
Select Install.
-
When the update is successfully installed, select Install offline updates.
-
Locate and select the update package from the location that you selected in step 17.
-
Select Open.
-
All available updates are displayed.
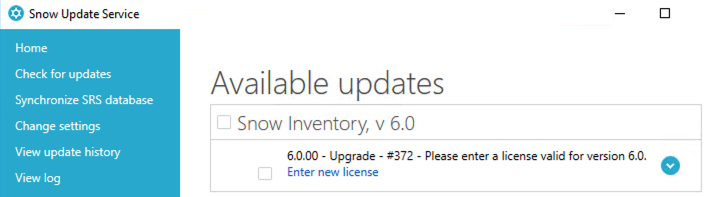
-
Select Enter new license to enter a license key for Snow Inventory 6.
The Enter new license window appears.
-
Enter your Snow Inventory 6 license key.
noteWhen you enter a valid Snow Inventory 6 license key, it will be verified with a checked green circle.
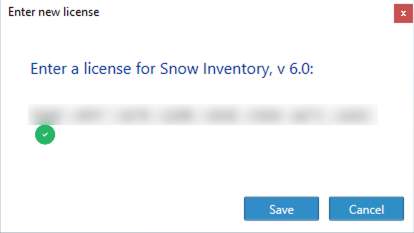
-
Select Save.
The License updated window appears.
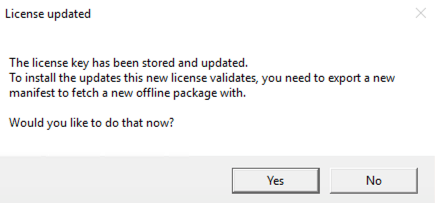 note
noteSelect Yes to open the Export product manifest view.
Select No to not upgrade anything at this point. Should you after this step wish to upgrade Snow Inventory, continue the offline upgrade guide at step 31.
-
Perform step 8-21.
-
Select only the available update for Snow Inventory v6.0, for example:
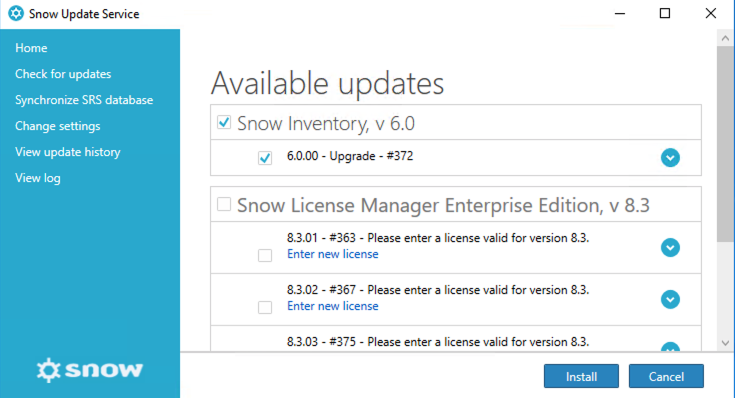
-
Select Install.
-
Perform step 8-21.
-
Select only the available updates for Snow Inventory 6.x.
-
Select Install.
-
When the update is finished, select Install offline updates.
-
Locate and select the update package that was generated as part of step 34.
The Available updates view appears.
-
Select only all updates for Snow License Manager v8.x.
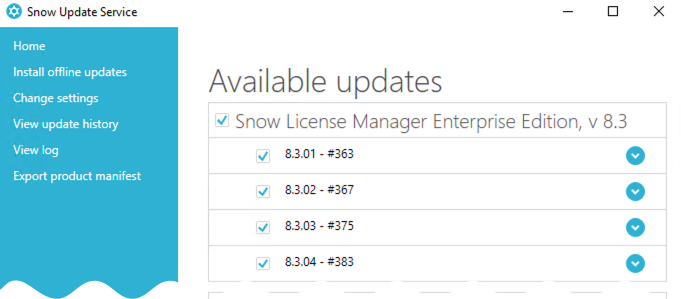
-
Select Install.
-
When the update is successfully installed, select Install offline updates.
-
Locate and select the update package that was generated as part of step 34.
The Available updates view appears.
Make sure that all available updates for both Snow Inventory v6.x and Snow License Manager v8.x are installed. If they are not, perform step 32-40.
noteThe license key for Snow License Manager 9 must be changed in Web Configurator; it cannot be added in the Snow Update Service application.
-
Open Web Configurator on the Snow License Manager application server.
Web Configurator appears.
-
Select the License tab.
-
Enter your Snow License Manager v9 license key in the License Key box.
-
Select Activate.
The Product Activation window appears.
-
Select the I have an activation key provided by Snow Software option.
-
Contact Flexera Support and request an offline product activation for Snow License Manager 9; in your request, include both your Snow License Manager 9 License Key and Hardware ID.
Continue when you have received an Activation key from Flexera Support.
-
Copy the Activation key that you have acquired from Flexera Support.
-
Paste the Activation key into the Activation key box.
-
Select OK.
noteWhen you enter a valid Snow License Manager 9 license key, it will be verified with a green check mark.
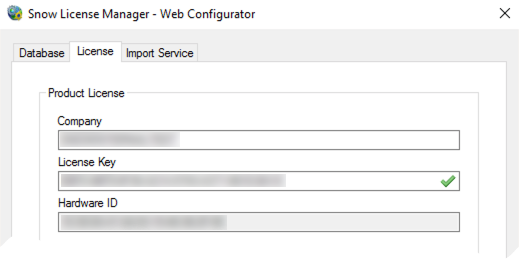
-
Select Close.
-
Open the Snow Update Service application on the Snow License Manager application server.
The Snow Update Service application appears.
-
Perform step 8-21.
-
Select the updates available for Snow License Manager v9.0.
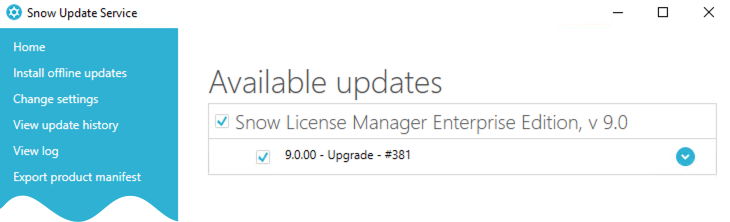
-
Select Install.