Upgrade to Snow License Manager 8
If you use an earlier version than Snow License Manager 8, you have to upgrade to Snow License Manager 8 before it is possible to upgrade to Snow License Manager 9.
When upgrading to Snow License Manager 8, any previous version of Snow License Manager must be uninstalled.
The Snow License Manager 8 setup package automatically uninstalls the following versions:
-
Snow License Manager 7.0 versions (7.0.00-7.0.xx)
-
Snow License Manager 6.2 versions (6.2.00-6.2.xx)
-
Snow License Manager 6.1 versions (6.1.00-6.1.xx)
The following versions must be manually uninstalled:
-
Snow License Manager 2011 versions (6.0.00-6.0.10)
-
Snow License Manager 2010 versions (5.0.00-5.1.08)
-
Snow License Manager 2009 versions (4.0.00-4.1.02)
-
To upgrade even earlier versions of Snow License Manager, you must first upgrade to Snow License Manager 2009 at least.
Run the setup for Snow License Manager 8
To start the installation, double-click the setup file SnowLicenseManagerSetup.exe.
The installation needs to be run with administrative privileges.
Remove a previous version of Snow License Manager
When the setup program detects the previous version of Snow License Manager, you are prompted to remove this version before upgrading. The Snow License Manager database is not affected by the removal.
To remove version 7.0, 6.2, and 6.1:
-
In the installation wizard for Snow License Manager, click Uninstall.
The dialog Snow License Manager appears.
-
Click OK to confirm the removal.
-
Wait while the setup program removes the previous version of Snow License Manager.
-
Click Finish to exit the installation wizard.
-
To run the setup of SLM 8, double-click the setup file SnowLicenseManagerSetup.exe once again.
To remove version 2011 (6.0) and earlier:
For earlier versions of Snow License Manager, the software must be removed manually via Windows Control Panel.
Upgrade Snow License Manager to version 8
-
The installation wizard for Snow License Manager is started.
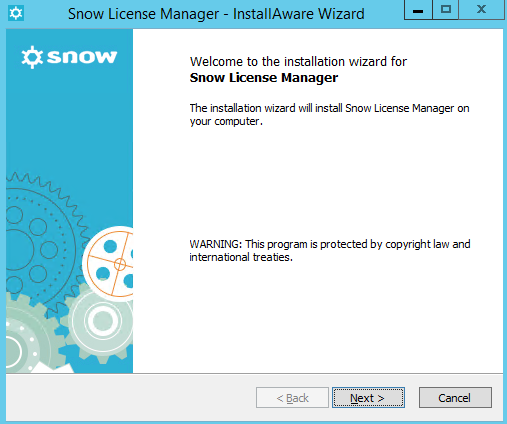
-
Click Next.
-
Read and accept the End User License Agreement for Snow License Manager.
-
Click Next.
-
Select the installation folder for Snow License Manager.
note-
You only provide the top folder where you want the software installed, and the setup program will create all sub-folders necessary for the installation.
-
Snow Update Service will be installed in a default folder on the C: drive. Do not move Snow Update Service from this location as this is not a supported configuration. If Snow Update Service is moved, Snow License Manager will no longer receive new software recognition rules or product updates.
-
-
Click Next.
-
Type the Organization/Company name and the Product License Key for Snow License Manager, as supplied by Flexera.
The product activation option is selected by default, and an attempt will be made to activate Snow License Manager over the Internet during installation. If your server is not connected to the Internet, or if you are using some kind of proxy, clear the activation checkbox and perform the activation manually when the installation of Snow License Manager is completed.
-
Click Next.
noteTo manually activate Snow License Manager, use the Web Configurator tool which is located in the Tools folder of the Snow License Manager installation.
-
Perform one of the following steps:
-
Type the Activation Key for the Software Recognition Service.
-
Select the Do not install the Software Recognition Service check box if you plan to not use the service.
-
-
Click Next.
-
Type the name of the Snow Inventory database (normally SnowInventory). If you are using multiple Snow Inventory databases, enter all database names separated by commas (,).
noteThe default name of the Snow Inventory database is SnowInventory for Inventory 5. For previous versions the default name is SNOWDB.
-
Select Inventory data offset from the list.
The Inventory data offset states the number of days in the computers’ scanning history that the system will include when transferring computer data from Snow Inventory to Snow License Manager.
-
Default setting is Optimized for Snow Inventory which sets the offset to 1 day.
-
If you are using Snow Integration Manager– select Optimized for Snow External Data Provider… which will increase the offset to 7 days.
-
-
Click Next.
-
Select SQL Server Name from the list.
Be sure to use the complete server name – it is not recommended to use localhost as server name.
-
Enter User Name and Password of the SQL Server database administration account (sa or equivalent account with sysadmin rights).
-
Click Next.
-
When you are upgrading from a previous version of Snow License Manager, the setup program will ask you to verify an upgrade of the database.
-
To upgrade the current database, click Yes.
-
To perform a clean install, that is, delete the old database and install a new Snow License Manager database:
-
Click No.
-
Click Yes to replace the database.
-
If the old database could not be deleted, remove the database manually.
-
Repeat the steps from step 15.
-
-
To select another server, click Cancel.
-
-
Click Next to start the installation.
-
Snow License Manager is installed.
Do not terminate the installation even if the setup program seems to be inactive.
-
Click Finish to exit the wizard.
To complete the installation, see instructions in the sections that follow.
After the upgrade, you must run the Data Update Job at least once before the users will be able to see all data in the Snow License Manager Web UI. See Add inventory data to Snow License Manager.
Complete the installation of Snow License Manager 8
Complete web application setup
-
Open the Internet Information Services (IIS) Manager from the Windows Start menu.
-
If you are not using a hostname to identify your website (for example www.myserver.com), you have to stop any websites on the server using the TCP port 80, or select another port for Snow License Manager. If you plan to use more than one website on the server, it is highly recommended that you use hostnames for each website.
cautionWhen Snow License Manager starts, it will attempt to connect to the port that it is assigned to. If this port is already taken, Snow License Manager will stop.
-
If you installed Snow License Manager and were unable to activate the product, or the website log states that the hardware key could not be extracted, do the following:
-
Set the identity for the Snow License Manager application pool in the IIS to Local System.
-
If necessary, re-activate the product with the Web Configurator tool, which is located in the Tools folder of the Snow License Manager installation.
-
-
Close the Internet Information Services (IIS) Manager.
Authentication
The following authentication methods can be used for logging on to the Web user interface of Snow License Manager:
-
Windows Authentication
-
If you are not going to use Windows Authentication, Windows Authentication must be Disabled for the Snow License Manager website in IIS.
-
If you are going to use Windows Authentication, see Setting Up Windows Authentication.
-
-
Federated Authentication with SAML
To enable Federated Authentication, see Federated authentication with SAML.
Synchronize the SRS database
Use Snow Update Service (SUS) to update the Software Recognition Service (SRS) database with the latest recognition rules for Snow License Manager 8. Either run an online update, or use an offline update package.
For detailed information, see Snow Update Service.
Add inventory data to Snow License Manager
The Data Update Job must be run after the upgrade; otherwise the users will not be able to see all data in the Snow License Manager Web UI.
-
Start Snow Management and Configuration Center.
-
Select the connection to Snow License Manager.
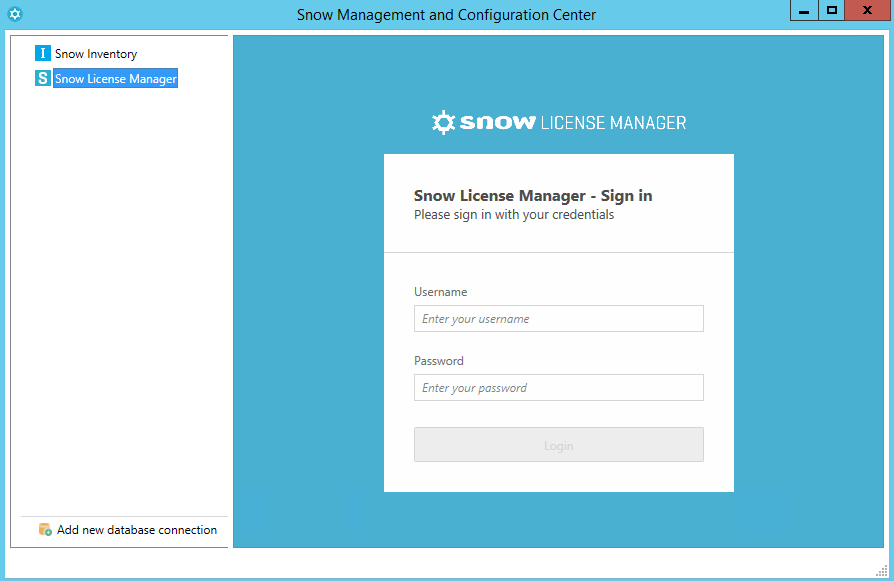
-
Sign in using the following credentials:
-
Username: Administrator
-
Password: xyz
-
-
In the Category menu, expand Administration, and then click Data Update Job.
-
In the Data Update Job view, click Start update job manually.
-
The duration of the job depends on the amount of data in your Inventory database. The progress of the job is displayed in the action log. When completed, “Job finished successfully” is displayed in the action log.
When the job is successfully finished, you will be able to login to the Snow License Manager Web UI and see all data.