Manage lists
The information in Snow Management and Configuration Center is often presented in lists which you can sort, group, and filter based on your needs.
Sort lists
You can sort the list by a preferred column.
-
In the list, do one of the following:
-
Click the column header of the column you want to sort the list by.
To reverse the order of entries, click the same column header again. -
Right-click the column header and select the sorting order from the menu.
-
Group list content
You can group the content of the lists into one or several levels.
-
In the list header, click the header of the column you want to group the list by and then drag it to the grouping area above the list.
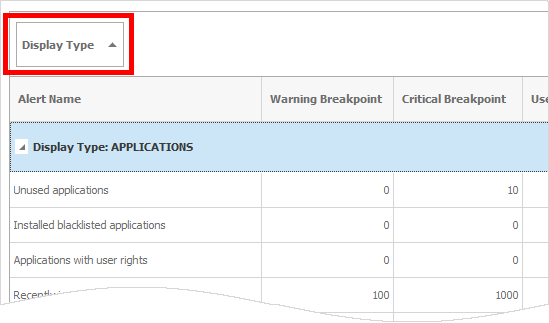
-
Repeat for every column you want to group the list by.
-
To show the details of a group, click the arrow to the left of the group name.
-
To ungroup the list, click the column and then drag it back to the list header.
Add columns to lists
You can add columns that are not shown by default in the lists.
-
Right-click the list header, and then click Column Chooser.
-
In the Customization window, click the column you want to add and then drag it to the list header.
-
To close the Customization window, click
.
Remove columns from lists
You can remove unnecessary columns from the lists.
-
Right-click the list header, and then click Column Chooser.
-
In the list header, click the column you want to remove and then drag it to the Customization window
-
To close the Customization window, click
.
Filter lists
You can filter lists by one or more columns. A filtered list is indicated by a visible filter button in the header of the column that the list is filtered by.
-
In the list header, point to the column header to display the filter button, and then click the filter icon.
-
Do one of the following:
-
Click the preferred filter in the list.
-
Click (Custom) to create a custom filter.
noteThe custom filter only applies on the selected column and does not affect other filters in the list.
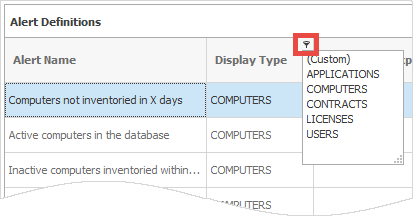
-
-
To clear a filter, click the filter icon and then select (All).
Advanced filtering
To filter the lists by using more than one criterion, you can use the Filter Editor.
-
In the list header, right-click the column header you want to filter by, and then click Filter Editor.
-
In the Filter Editor, add one or more criterion using operators, groups, and dependencies.
-
Click Apply.
Use Quick Filters
Quick filters are available in the Software Recognition category.
-
In the field just below the column header, type your search criteria. Use % as a wildcard character.

-
Press Enter or wait a few seconds while the list is reloaded.
Only rows that match the given filter will appear. -
To reduce the number of result rows, add filters for more columns.