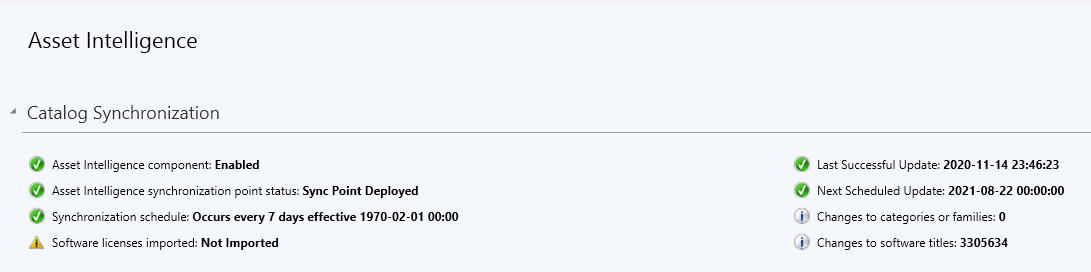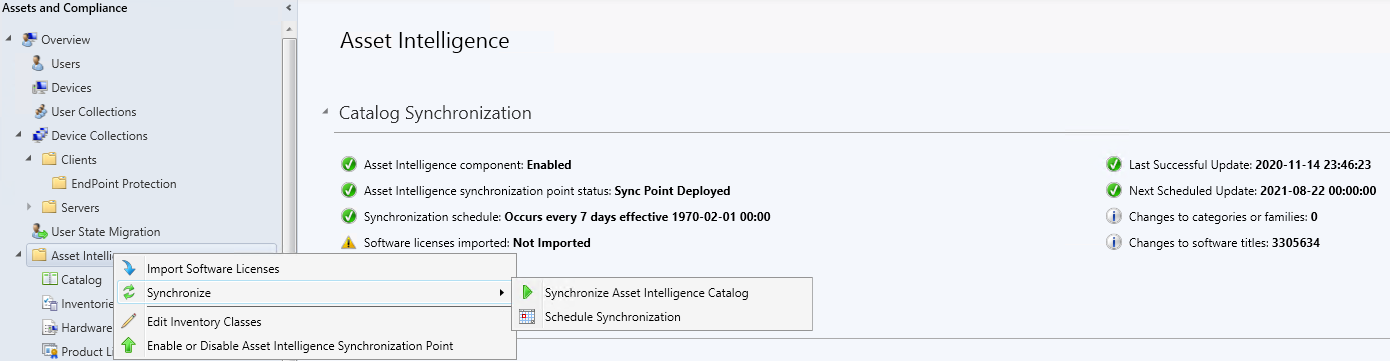Configure settings in SCCM
The Snow Integration connector for Microsoft System Center Configuration Manager (SCCM) retrieves information by utilizing a number of database views and reports from SCCM.
The SCCM has three different cycles for inventory; one for hardware, one for software, and one for software metering. Snow License Manager requires that hardware inventory and software inventory are enabled, while software metering is recommended.
Last Scanned Date in Snow License Manager is fetched from Last Hardware Scan or Last Software Scan, whichever date is the latest date.
Set up the general settings
Configure the settings in the System Center Configuration Manager console as:
-
Navigate to Administration|Overview|Client Settings.
-
Based on the different scenarios, select one of the actions below.
-
For no existing previous settings, do one of the following:
-
Select Default Client Settings and then select Properties.
-
To create a new configuration, select Create Custom Client Device Settings.
-
-
For an existing previous settings, select the main client settings template for your site, and then select Properties.
-
Set up the Hardware inventory
Configure the hardware inventory for your specific setting properties as:
-
In the navigation pane, select Hardware Inventory.
-
Under Device Settings, set Enable hardware inventory on clients to Yes.
-
Select Schedule and set your schedule from the options available. You are recommended to set the schedule to once a day.
-
Select Set Classes.
-
In the Hardware Inventory Classes, select Filter by category and then select Asset Intelligence Reporting Classes.
-
Select all the classes that are listed.
-
To save the changes and close the window, select OK.
-
For customers who experience problems in gathering information on installed SQL editions, the recommendation is to extend the hardware inventory performed by SCCM to include custom inventory of SQL editions as well. For configuration, refer to:
-
From Microsoft SCCM 1710 and later, SCCM reports logical disk sizes in GB instead of MB.
The connector checks which version is used, but when upgrading from an earlier version to 1710 or later, a full hardware scan in SCCM must be performed. This is because the disks scanned before the upgrade will still have size in MB, while the newly scanned disks will be in GB. If this is not done, the disk sizes in Snow License Manager might be inconsistent.
Set up the Software inventory
Configure the software inventory for your specific setting properties as:
-
In the navigation pane, select Software Inventory.
-
Under Device Settings, set Enable software inventory on clients to Yes.
-
Select Schedule and set your schedule from the options available. You are recommended to set the schedule to once a day.
-
Set the Inventory reporting detail to Full details.
-
Select Set Types.
-
In the Configure Client Setting, if there is no file type created already, select New
.
-
In the Inventoried File Properties, verify and set the following file type settings:
-
Name: *.exe
-
Location: All client hard disks
-
Search subfolders = Yes
-
Clear the Exclude encrypted and compressed files
-
Clear the Exclude files in the Windows folder
-
-
To close the Inventoried File Properties, select OK.
-
To save the changes and close the Configure Client Setting, select OK.
Set up the Software metering
Software metering is recommended as it identifies unused software, which can then be removed from the computers.
Configure the software metering for your specific setting properties as:
-
In the navigation pane, select Software Metering.
-
Under the Device Settings, set the Enable software metering on clients to Yes.
-
Select Schedule and set your schedule from the options available. You are recommended to set the schedule to once a day.
-
To save the changes and close the Configure Client Setting, select OK.
-
For information on how to create metering rules in SCCM, see Example: Create a software metering rule.
Asset Intelligence Catalog Synchronization
Please note that Microsoft has deprecated certain functional areas of the Asset Intelligence feature. For more information on the deprecated features, see Microsoft's Asset Intelligence deprecation .
In order for SCCM to correctly inventory the system it requires synchronization of the Asset Intelligence Catalog, which includes the library of software that SCCM recognizes. In case these updates are not enabled the information passed to Snow License Manager may be inadequate to properly recognize the installed applications.
In the System Center Configuration Manager console:
-
Navigate to Assets and Compliance | Overview | Asset Intelligence.
The view shows a summary of the Catalog Synchronization status, as exemplified here.
-
If the Catalog Synchronization is not enabled, add the role to your SCCM Server.
For more information on how to add the role, see this article at Microsoft TechNet .
-
If the updates are failing (no information on Last Successful Update), then the certificates for the SCCM server may not be properly configured.
For more information on PKI certificates for SCCM, see this article at Microsoft TechNet .
-
Once enabled and configured, you can initiate the Catalog Synchronization manually by selecting the Asset Intelligence in the menu, and then selecting Synchronize |Synchronize Asset Intelligence Catalog.
Flexera does not own the third party trademarks, software, products, or tools (collectively, the "Third Party Products") referenced herein. Third Party Product updates, including user interface updates, may not be reflected in this content.