Configure Box connector
The Snow Integration Connector for Box is used to determine the number of registered Box users.
The configuration must be started and prepared according to SaaS connector configuration.
Prerequisites
Credentials for a Box Business Subscription with administrator privileges are required, as well as a Box developer account. A Box developer account can be created for free on https://app.box.com/signup/n/developer .
Set up a Box app
-
Go to the Box dev console: https://cloud.app.box.com/developers/console .
-
Sign in to the console with your account.
-
On the developer console dashboard, select Create new app.
-
Select Custom app as the type of app.
-
Select Standard OAuth 2.0 (User Authentication) as the authentication method.
-
Enter a name for the app and select Create app.
-
On the app configuration page:
-
In the Redirect URI, enter the value for a redirect uri.
noteThe redirect URI can for example be http://localhost:8080 if it is not used by another application.
-
Select the following application scopes:
-
Manage users
-
Manage enterprise properties
-
-
Select Save.
The new app is created. The Client ID and the Client secret are found on the configuration page. The information is used when configuring the connector.
-
Procedure
In the Configure Box section at the bottom of Connector Configuration: SaaS do the following.
-
In Client ID, enter the value for Client ID of the created app in Set up a Box app.
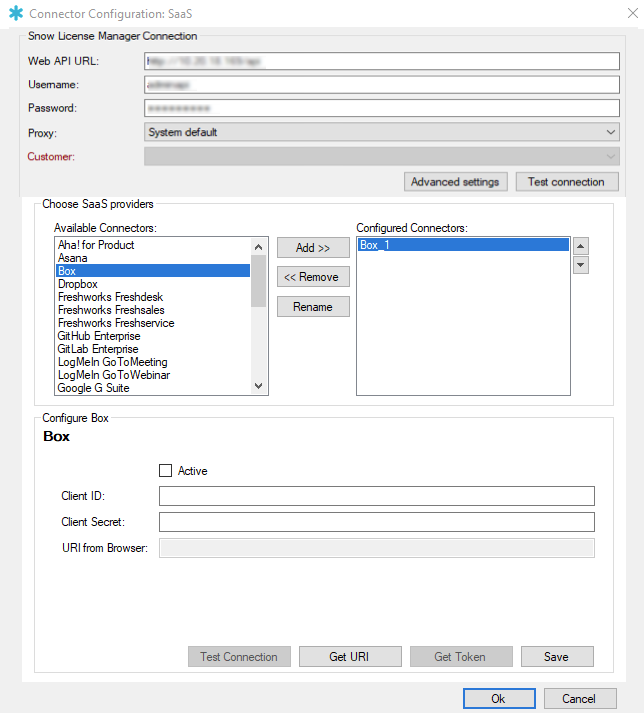
-
In Client Secret, enter the value for the Client Secret of the created app in Set up a Box app.
-
Select Get URI. The All good dialog opens.
-
To authenticate and generate the URI for the URI from browser:
-
On the All good dialog, select OK. A default browser opens.
-
Enter the credentials for your Box account and select Authorize.
-
Select Grant access to Box. A URI appears in the browser address field.
-
-
In the URI from Browser, enter the URI.
-
Select Get token. A message saying that the token is successfully acquired appears.
-
To check if the connection can be established, select Test Connection.
-
If the connection could not be established, verify that the connector has been configured according to Step 1 to Step 6.
-
To allow the data to be aggregated, select the Active.
-
Select Save.
Flexera does not own the third party trademarks, software, products, or tools (collectively, the "Third Party Products") referenced herein. Third Party Product updates, including user interface updates, may not be reflected in this content.