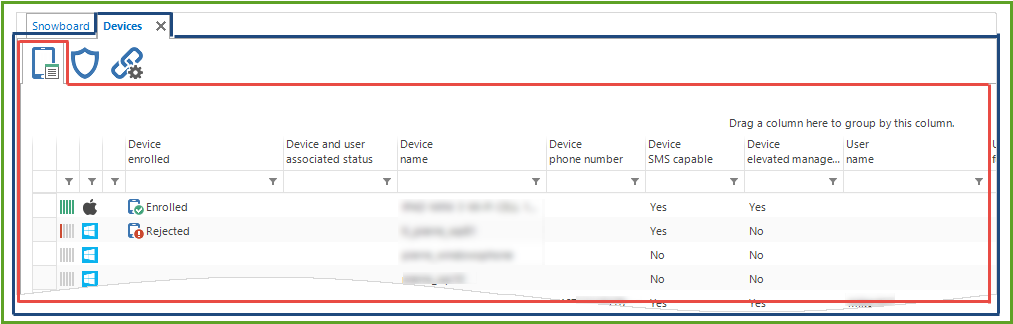The user interface
The key components of the Snow Device Manager user interface are:
-
The tabs - marked with a red line
-
The Domain browser - marked with a blue line
-
The workspace and the workbenches - marked with a green line
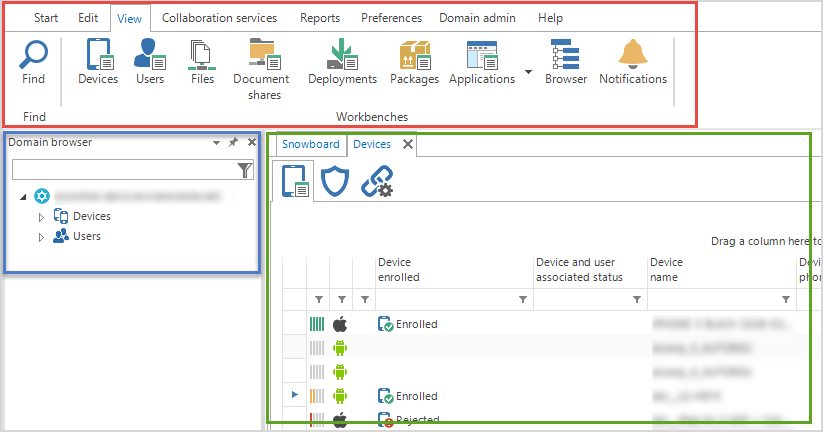
Start tab
Use the commands on the Start tab to register or create new devices, users, document shares, packages, and deployments.
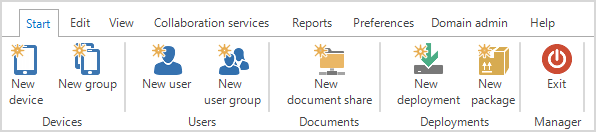
Commands on the Start tab.
| Click | To |
|---|---|
| New device | Register a new device. |
| New group | Create a new folder in the Domain browser. |
| New user | Create a new user. |
| New user group | Create a new user group in the Domain browser. |
| New document share | Create a new document share. |
| New deployment | Create a new deployment. |
| New package | Create a new package. |
| Exit | Exit Snow Device Manager. |
Edit tab
Use the commands on the Edit tab to edit devices, users, document shares, deployments and messages. Some of the commands only apply to devices, users, or messages.

Commands on the Edit tab.
| Click | To | Applies to |
|---|---|---|
| Update | Request full information from the selected devices. | All |
| Remove | Remove the selected item from the Snow Device Manager system. | All |
| Edit | Open the selected user and device and display the fields that can be edited. | All |
| Rename | Rename device groups and user groups in the Domain browser. | Domain browser |
| Add device to deployment | Add selected devices to at least one deployments. | Devices |
| Move device | Move the selected devices to destination folder. | Devices |
| Enroll device | Select the devices that you want to register/re-register. | Devices |
| Device actions | Request actions on selected devices, for example installation of MDM client or reset device to factory settings. | Devices |
| User organization | Move selected users to a user group. Note: It is not possible to move users managed by an Active Directory. | Users |
| Self service registration | Send out registration email for Snow SelfService to selected users. Note: It is not possible to send registration email to users managed by an Active Directory. | Users |
| Send messages | Send an email or text message to selected devices. | Messaging |
View tab
Use the commands on the View tab to view devices, users, files, document shares, deployments, packages, policies, and applications, or to open the Domain browser.

Commands on the View tab.
| Click | To |
|---|---|
| Find | Search for a list of users or devices. |
| Devices | View all devices. |
| Users | View all users. |
| Files | View all files. |
| Document shares | View all document shares. |
| Deployments | View all deployments. |
| Packages | View all packages. |
| Applications | View all applications. |
| Browser | Open the Domain browser. |
| Notifications | Open the list of notification messages. |
Collaboration services tab
User the commands on the Collaboration services tab to allow or block a user account or a device to synchronize email, remove a device from the exchange server or to fetch information about a mailbox.
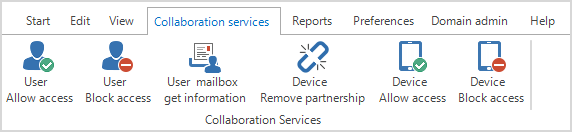
Commands on the Collaboration services tab.
| Click | To |
|---|---|
| User Allow access | Allow a user account to synchronize email. |
| User Block access | Block a user account to synchronize email. |
| User mailbox get information | Fetch information about a mailbox, for example size, current items, and limit. |
| Device Remove partnership | Remove a device from the Exchange server. |
| Device Allow access | Allow a device to synchronize email. |
| Device Block Access | Block a device to synchronize email. |
Reports tab
Use the commands on the Reports tab to export a list of devices or users, or to view all devices or users with all associated information.
Commands on the Reports tab.
| Click | To |
|---|---|
| Export | Export a list of devices or users to an Excel worksheet. |
| All devices | View all devices and all associated information. |
| Devices archived | View all devices removed from the Snow Device Manager system. |
| All user | View all users and all associated information. |
Preferences tab
Use the commands on the Preferences tab to adjust the view of lists and workspaces.
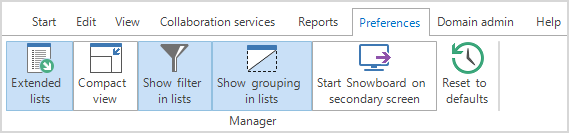
Commands on the Preferences tab.
| Command | Instruction |
|---|---|
| Extended list | Select Extended list and double-click a device group or user group in the Domain browser to view information about the group and its subgroups. Clear Extended list and double-click a device group or user group in the Domain browser to view information only about the selected group. |
| Compact view | Select Compact view to view the page menus from top to bottom to the left in the workbenches. Clear Compact view to view the page menus at the top in the workbenches. The command can for example be used to adjust the view when using a screen with a low resolution. |
| Show filter in list | Select Show filter in list to show filters on columns in all lists. Clear Show filter in list to exclude filters on columns in all lists. The command can for example be used to adjust the view when using a screen with a low resolution. |
| Show grouping in list | Select Show grouping in lists to allow grouping of columns. Clear Show grouping in lists to remove the possibility of grouping columns. The command can for example be used to adjust the view when using a screen with a low resolution. |
| Start Snowboard on secondary screen | Select Start Snowboard on secondary screen to open the Snowboard on a secondary screen. Clear Start Snowboard on secondary screen to open the Snowboard on the workspace. |
| Reset to defaults | Select Reset to defaults to reset the preference settings to default values on next start of Snow Device Manager. |
Domain admin tab
Use the commands on the Domain admin tab to administrate settings for the domain, users, and devices.
To access the Domain Admin features, a user must have the role Domain Manager with the Domain privilege.
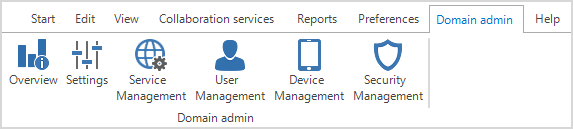
Commands on the Domain admin tab.
| Click | To |
|---|---|
| Overview | View the Domain overview. |
| Settings | Administrate settings for the domain. |
| Service Management | Administrate the services on the domain. |
| User Management | Administrate user settings. |
| Device Management | Administrate device settings. |
| Security Management | Administrate security settings. |
Domain browser
Use the Domain browser to view devices and users in a group or to create new devices and users in a group.
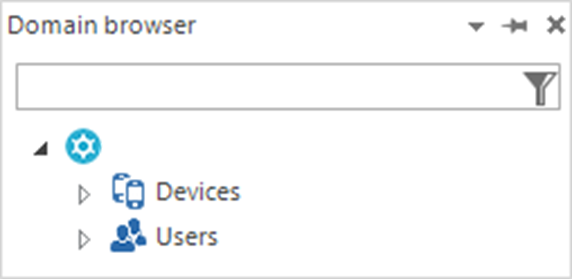
Click the pin button to dock the Domain browser.
Workspace and workbench
The workbench is the area where the manager can view, edit, and define settings for packages, deployments, users or devices. The settings are defined on workbench pages. The workspace is a set of workbenches.
-
The workspace is marked with a green line.
-
The workbench is marked with a blue line.
-
The page is marked with a red line.