Manage document shares
This chapter describes how to to make documents available to the user. To be able manage document shares in Snow Device Manager, the following must be fulfilled:
-
Document Share must be enabled in the domain, see Administrate the domain.
-
The user must have a device with at least version 5.0 of the Snow app for Android or iOS devices.
Create document share
-
On the Start tab, click New document share.
The Document share workbench appears.
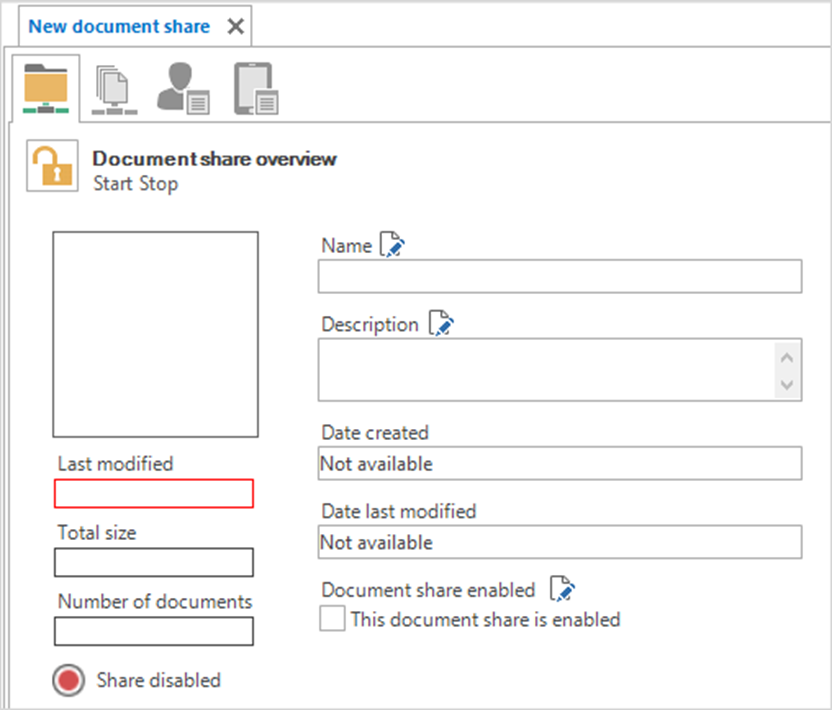
-
On the Overview page, type a name for the document share in the Name box.
-
In the Description box, type a description.
-
Click the padlock icon
, and then click Yes to save the changes.
The rest of the workbench is made available.
-
To organize uploaded files in folders, on the Documents page, right-click and select New folder and then name the folder.
-
On the Document page, right-click and select Upload files and then browse to open the files.
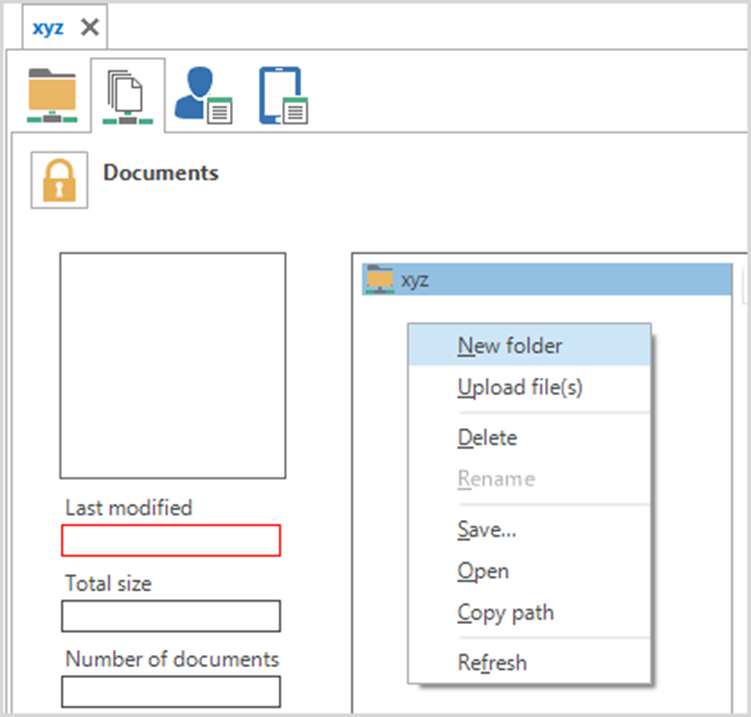
-
On the Members page, click the padlock icon
to edit the information.
-
Perform one of the following actions:
-
Select the Available on every enrolled supported device check box to give every device that has a document share compatible with the Snow Device Manager client access to the share.
-
Select user groups to give the selected users groups access to the share.
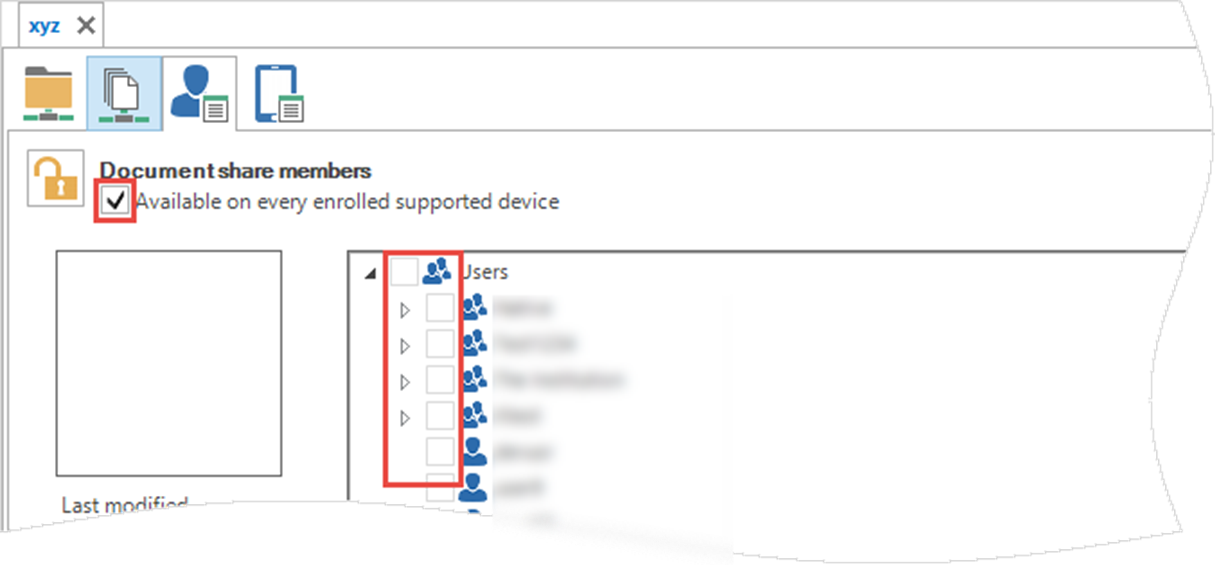
-
-
Click the padlock icon
, and then click Yes to save the changes.
-
On the Documents page, click Start to activate the new share.