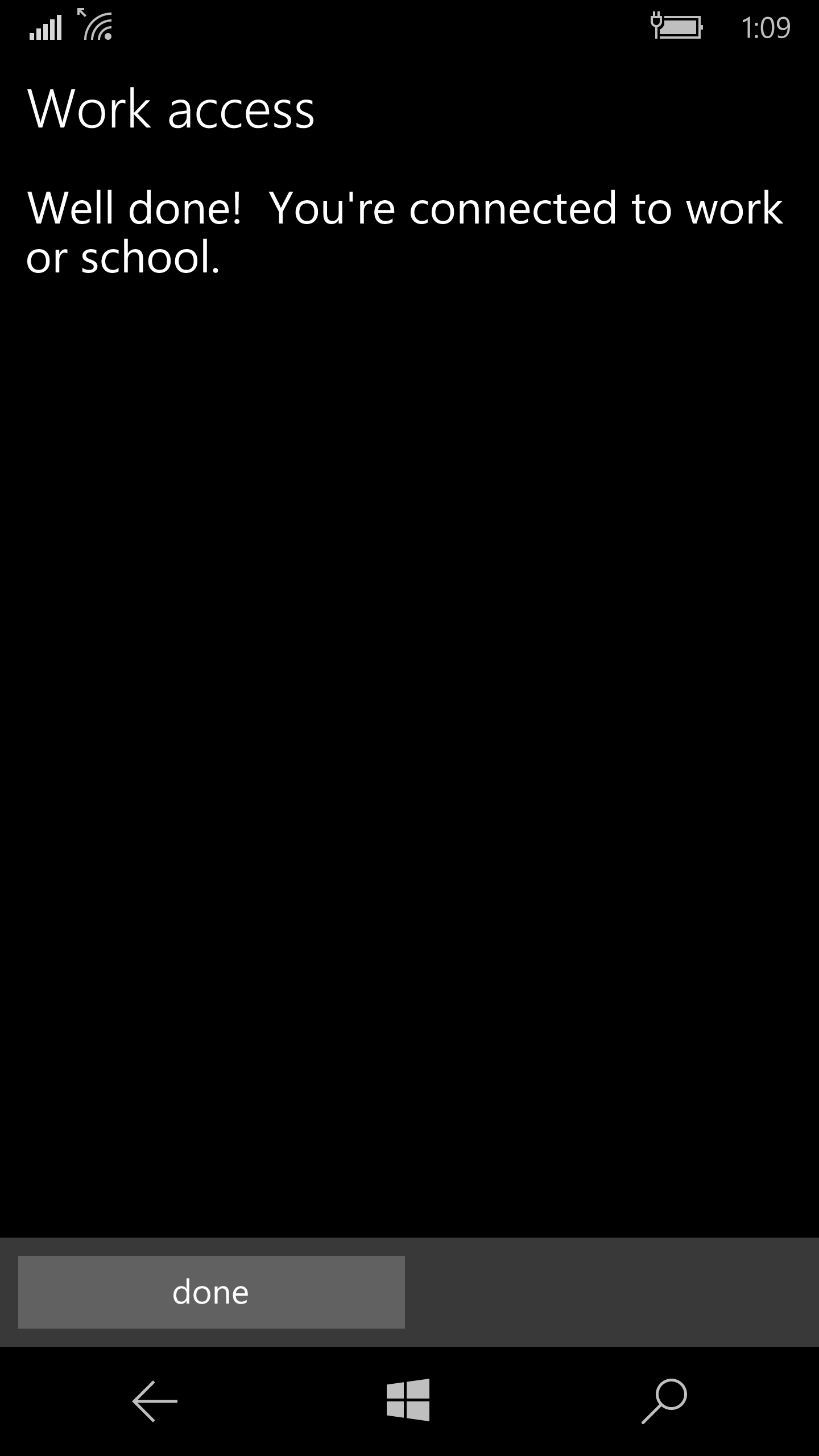Enroll a Windows 10 device
The following sections describes how to enroll a Windows 10 device with Snow Device Manager using one of the following enrollment methods.
Out of the Box Experience
When using the Out of the Box Experience enrollment method, the device is enrolled before usage. When a device is started for the very first time, during setup, the end user is prompted to provide Azure AD credentials. If authenticated, the user must accept the Terms of Use in order to proceed. Once accepted, the device will automatically get enrolled with Snow Device Manager and associated with the authenticated user.
To enroll a device with the Our of the Box Experience enrollment method:
-
During setup, enter the Azure AD credentials.
-
Read the Terms of Use and then click Accept.
Post Azure AD Join
When a device is enrolled with the Post Azure AD Join enrollment method, the user signs in with a Work or school account using Azure AD credentials after installation and setup of the device.
To enroll a device with the Post Azure AD Join enrollment method:
-
Click the link provided by Snow Device Manager or navigate to Settings, and then Accounts, Access work or school.
-
Click Connect.
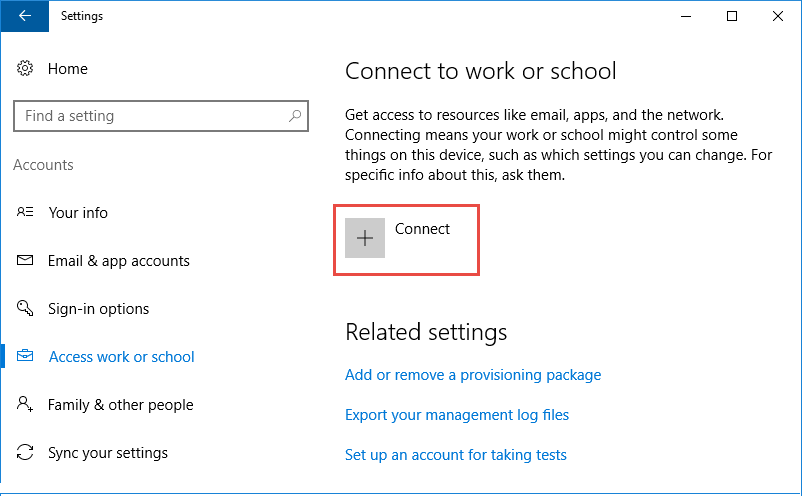
-
Click Join this device to Azure Active Directory.
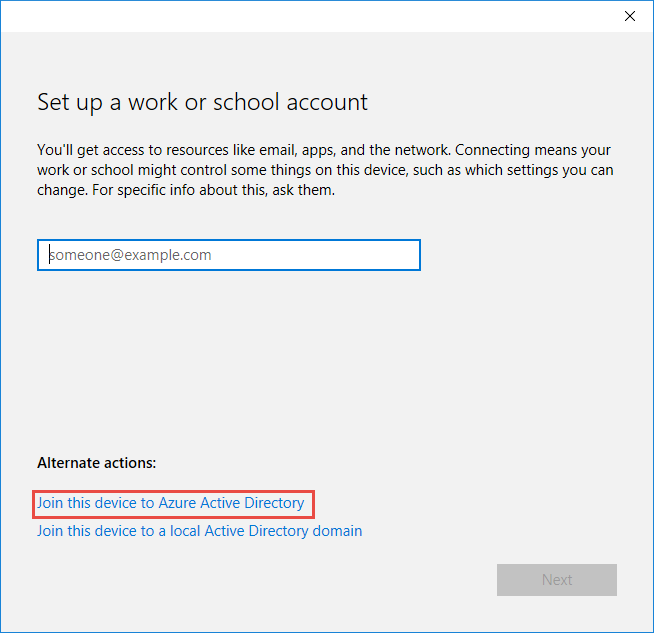
-
Type Azure AD credentials with a Work or school account in the Email and Password boxes, and then click Sign in.
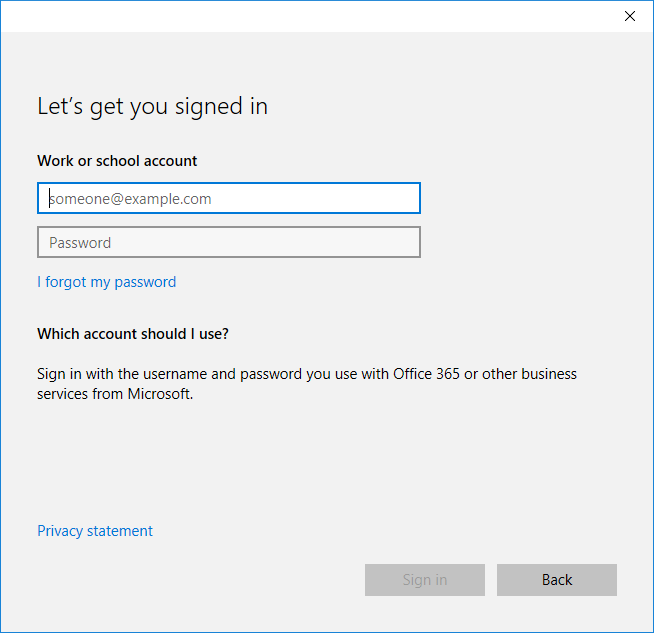
-
Read the Terms of Use and then click Accept.
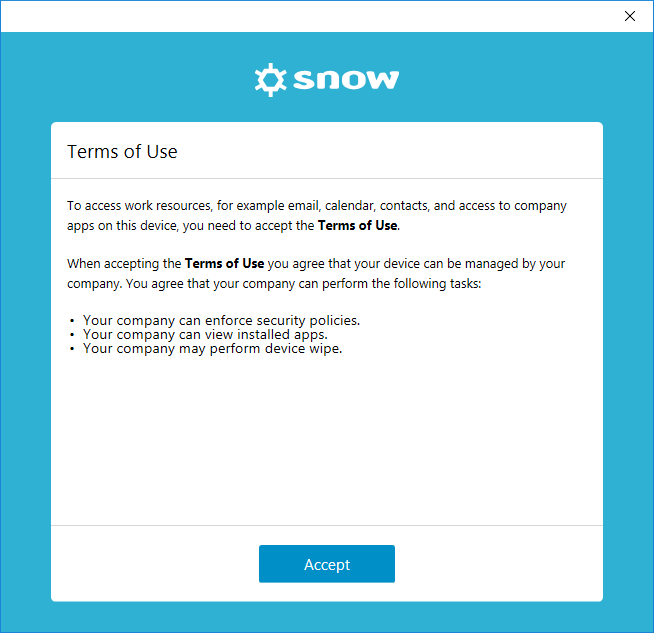
Privately owned devices
A user with a personal device can get access to company resources by signing in with a Work or school account using Azure AD credentials.
To enroll a device with the Privately owned devices enrollment method:
-
Click the link provided by Snow Device Manager or navigate to Settings, and then Accounts, Access work or school.
-
Click Connect.
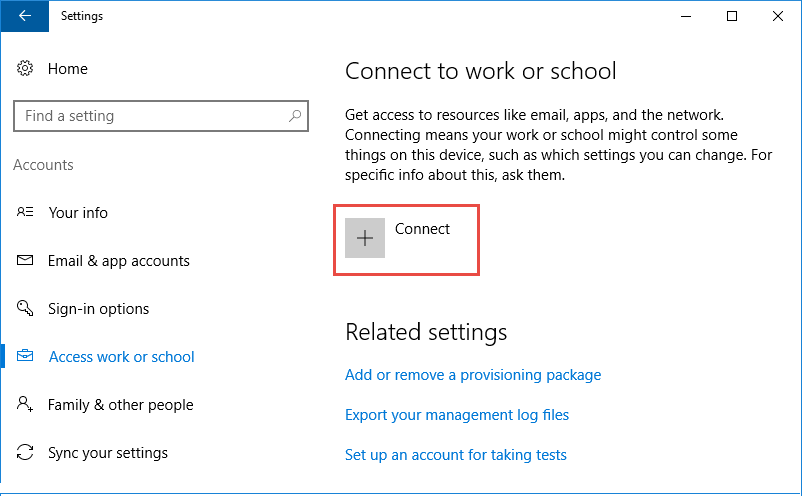
-
Click Join this device to Azure Active Directory.
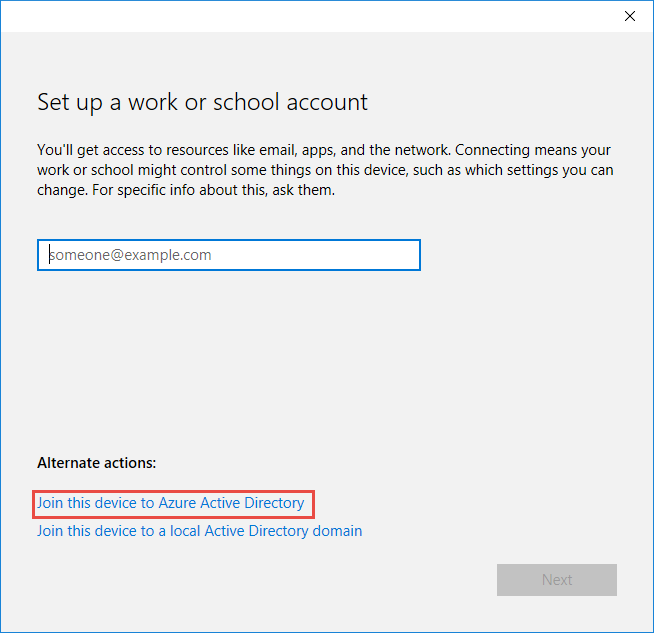
-
Type Azure AD credentials with a Work or school account in the Email and Password boxes, and then click Sign in.
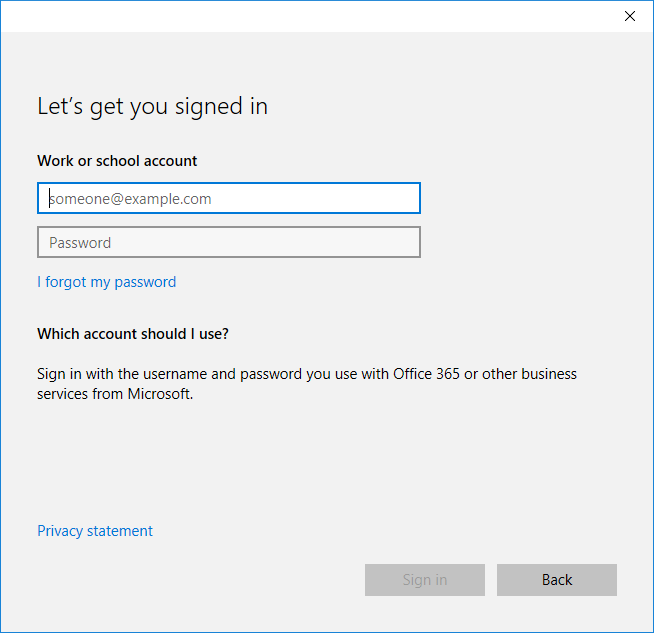
-
Read the Terms of Use and then click Accept or Decline.
If the Terms of use are accepted, the device is automatically enrolled with Snow Device Manager and associated with the authenticated user.
If the Terms of use are declined, the enrollment process will not complete and access to company resources will remain restricted.
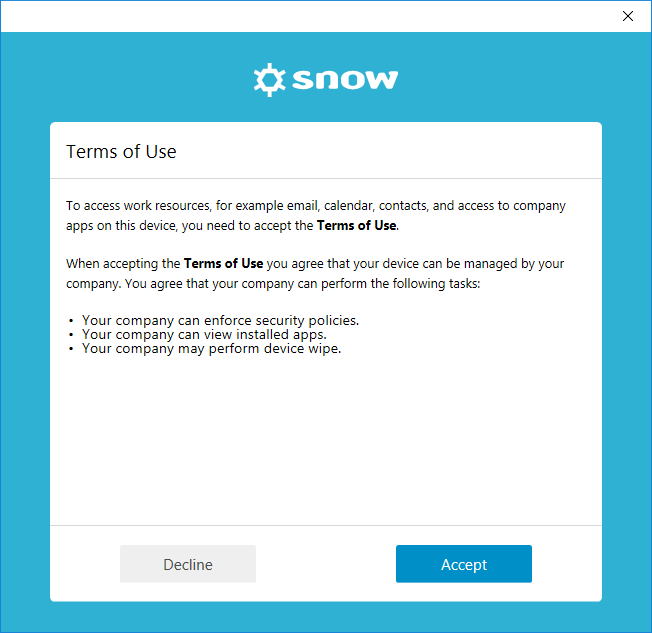
MDM Only enrollment
If no Azure AD is available, it is still possible to enroll to Snow Device Manager using the MDM Only enrollment method.
The screen captures are taken from a mobile phone, but the procedures are the same for tablets and desktop computers.
-
Open the text or email message that was sent from Snow and write down the email address and the password.
-
Tap the link in the text or email message.
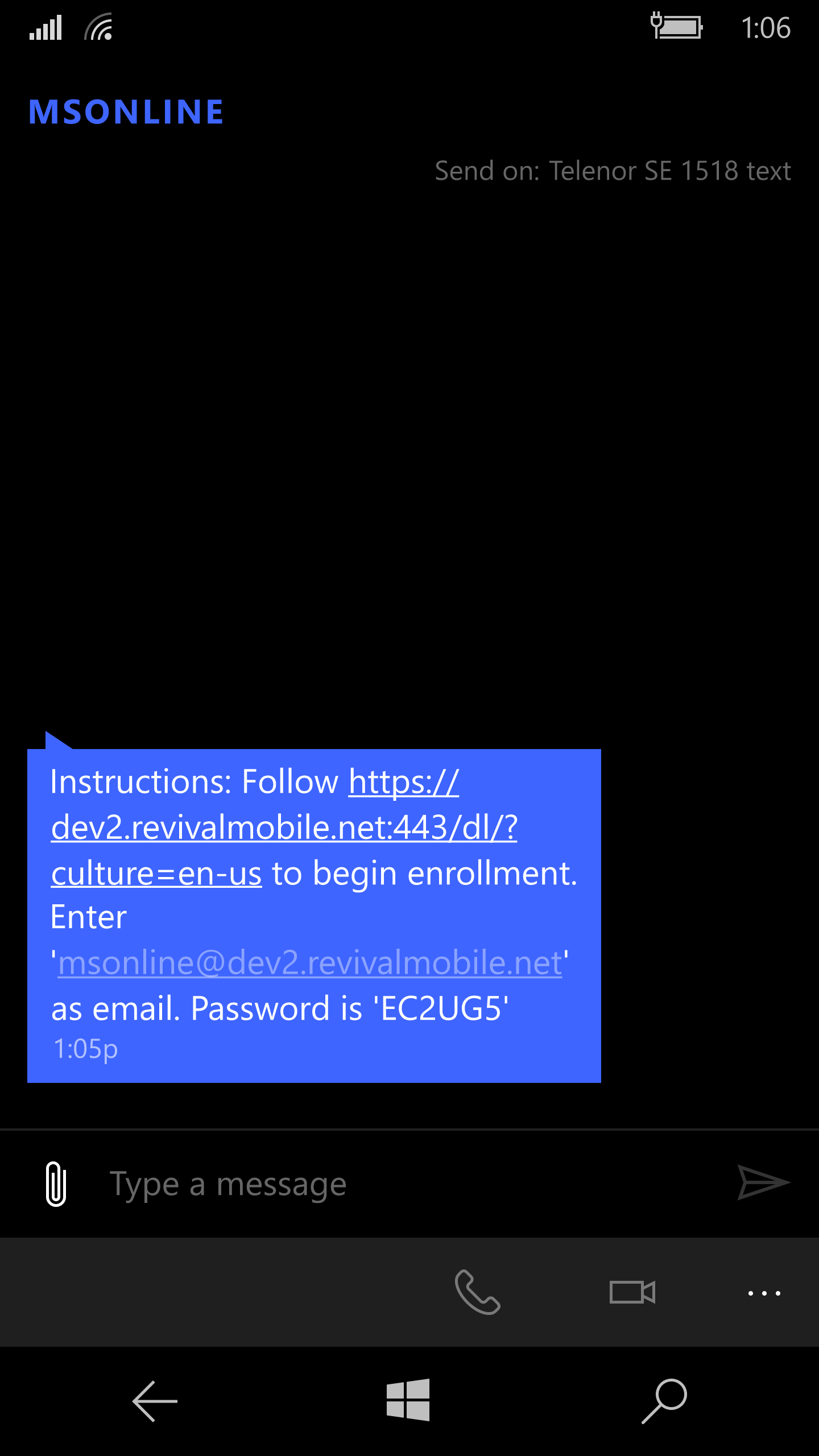
The SDM enrollment start page opens.
-
Tap Windows Phone.
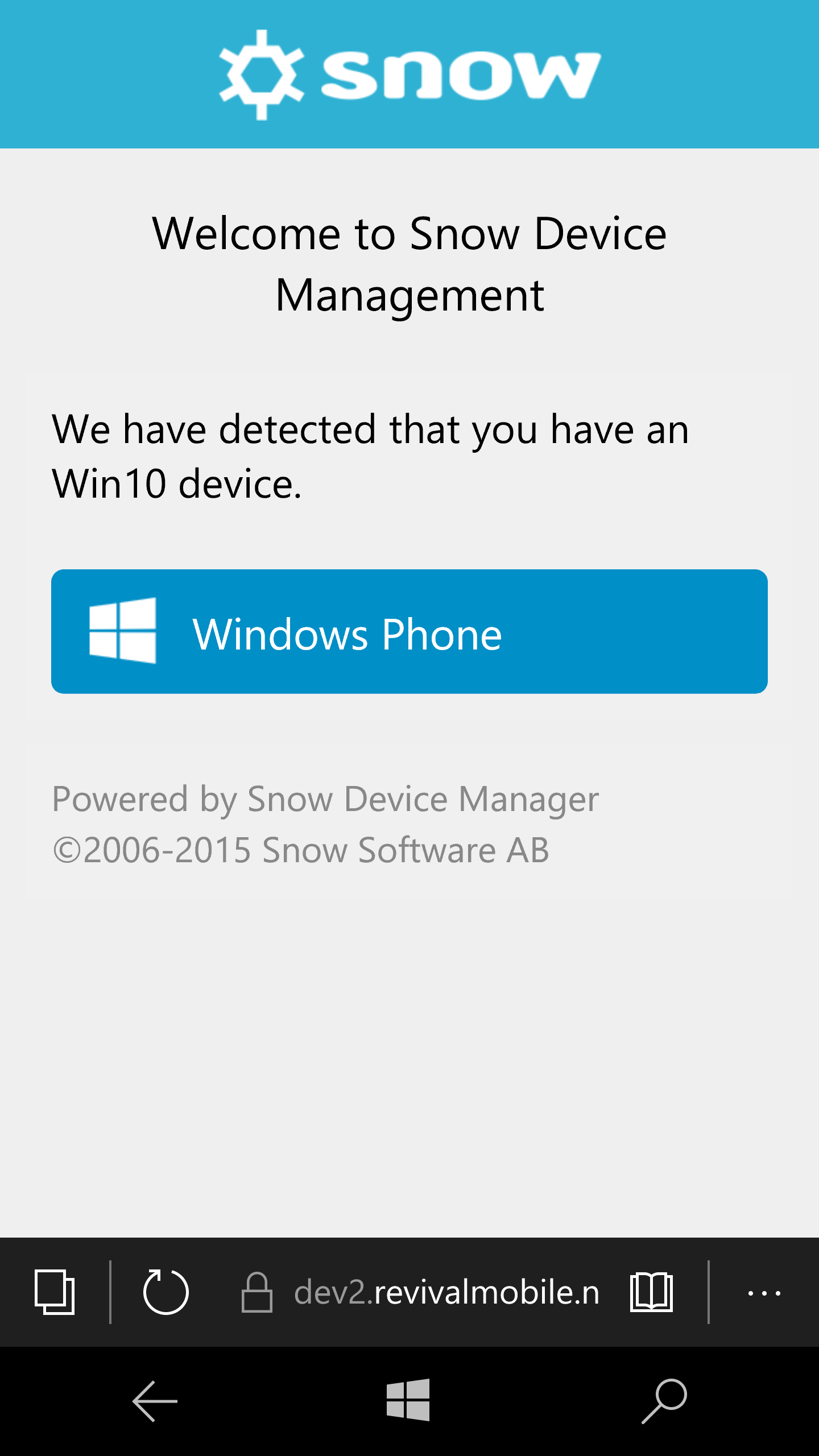
The Work access page opens and the enrollment process starts.
-
Tap Enroll in to device management.
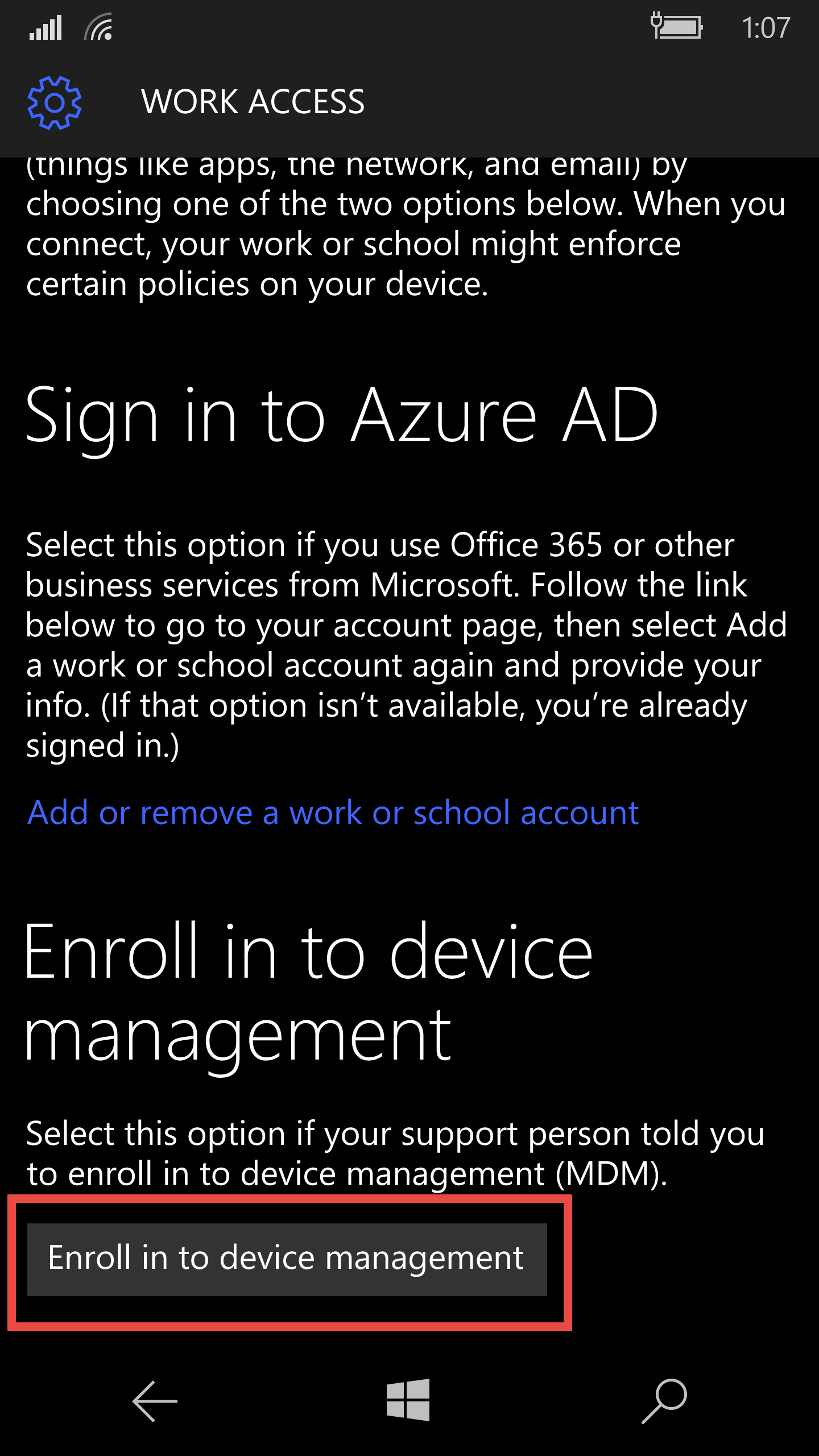
-
Enter the Email address found in the text or email message and then tap Connect.
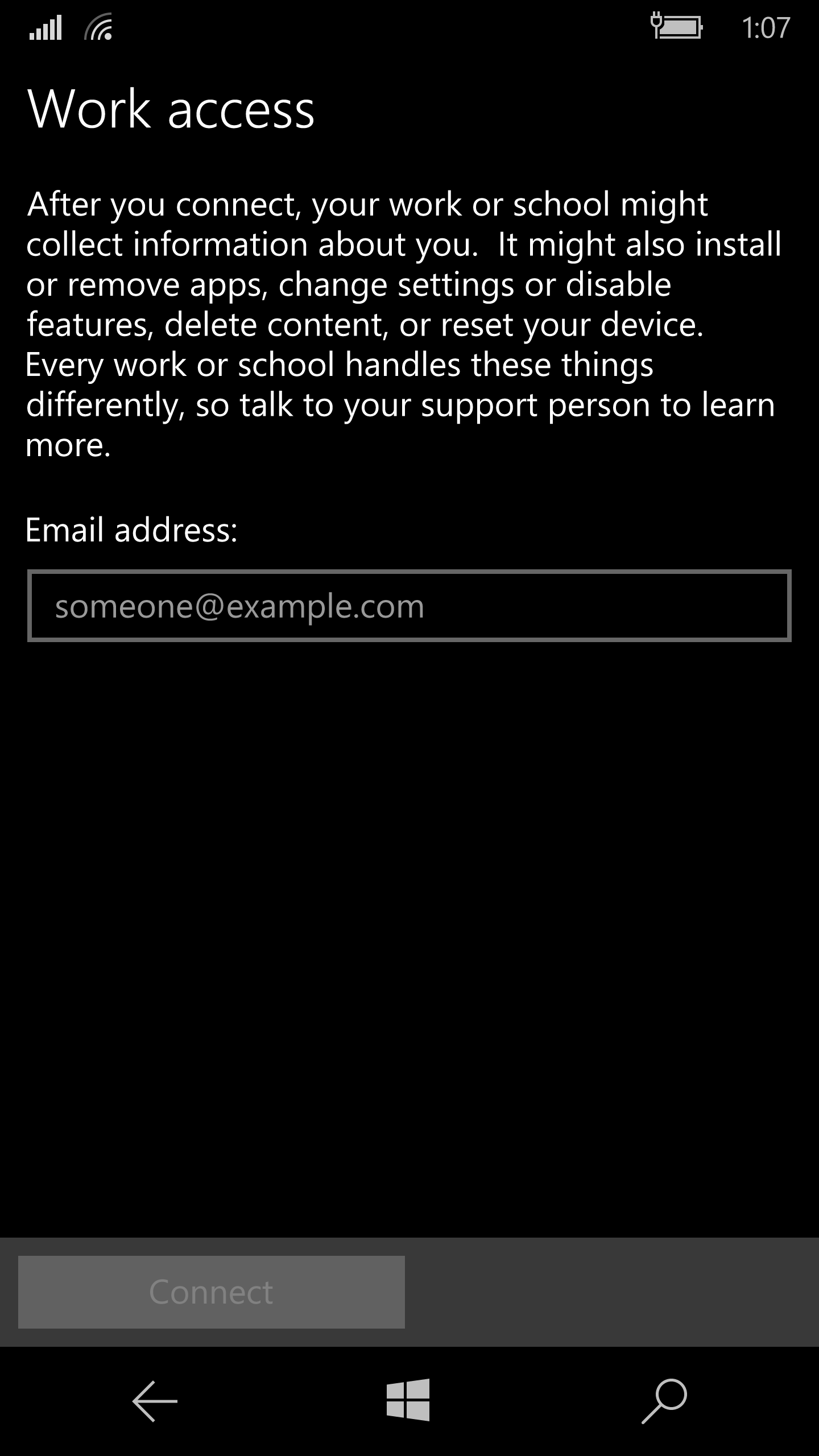
The Snow Work access page opens.
-
Enter the Password found in the text or email message and then tap Enroll device.
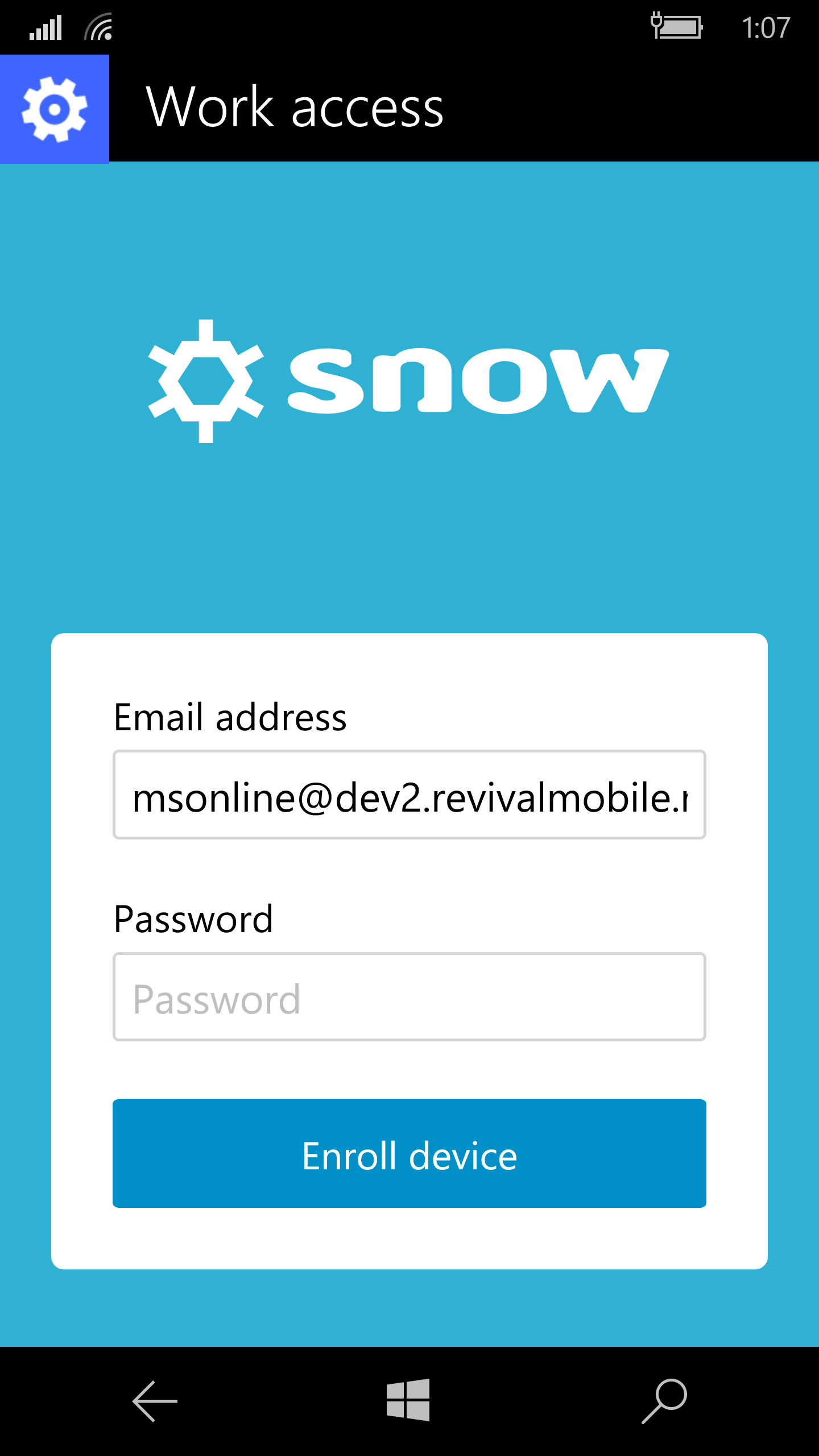
The enrollment is complete.