Legacy device admin enrollment or BYOD
This section describes how to enroll an Android device up to version Android 8.0 and how to install a work profile.
Device admin for enterprise use was deprecated in the Android 9.0 release and device admin functions were removed in the Android 10.0 release. For more information, see Device admin deprecation .
Enroll an Android device
-
Install the Snow app by one of the following methods:
-
If you previously have received instructions for how to install the Snow app, for example by an email or text message, follow the provided instructions to install the Snow app on the device.
-
In Google Play, search for Snow MDM to find the Snow app.
-
-
Start the Snow app.
-
Depending on the enrollment instructions that you have received, enroll the device by one of the following methods:
-
If you have received a text message with enrollment instructions:
-
Tap I have an enrollment SMS to automatically read enrollment information from the text message inbox.
-
If needed, allow the Snow app to be able to read the text message inbox.
-
-
If you have been asked to enroll using your personal credentials, for example email address and password:
-
Enter your email address and personal password.
-
Tap Enroll this device!.
-
-
If you have been asked to enroll using a Company code and PIN:
-
Tap Change enrollment method and select Company code and PIN.
-
Enter your company code and PIN code.
-
Tap Enroll this device!.
-
-
If you have received the server address to Snow Device Manager and a PIN code:
-
Tap Change enrollment method and select Server address and PIN.
-
Enter your Snow Device Manager server address and PIN code.
-
Tap Enroll this device!.
noteIf you haven't received any instructions on how to enroll you Android device to now Device Manager, contact you IT administrator.
-
-
-
Tap Continue to allow that the Snow app can read the identity of your device.
-
Tap Allow, to allow Snow to make and manage phone calls.
The enrollment is completed.
-
Perform one of the options:
-
Tap Finish if you are not installing a work profile.
-
If you are installing a work profile, continue with the steps in Install a work profile.
-
Install a work profile
An organization enrolled in the Android enterprise program from Google can enable a work profile on the employee's devices. The work profile allows the lT department to manage a work environment without restricting users from using their device for personal apps and data.
The manager controls the work profiles, which are kept separate from personal accounts, apps, and data. By default, work notifications and app icons have an Android enterprise icon (a red briefcase) on them and appear next to personal apps in the apps launcher.
To install a work profile on a previously enrolled device:
-
In the Snow app and in the Set up management view, tap Set up.
-
Tap Agree to accept the terms and conditions.
The Set up work profile is started.
-
Tap Next.
-
Tap OK to accept the conditions for the work profile.
The work profile is provisioned.
-
Tap Next.
A managed account is created on the device.
-
Tap Next
The work profile is registered to the user.
-
Tap Finish.
Set passcodes
The passcodes for the device and the work profile must comply with the company's security policy. Managed applications will not be accessible if the passcodes are not compliant.
If your screen lock meets the work profile lock requirements, you can use the same passcode for both. That way, you can open your work applications without having to enter another passcode. If you want that the work profile lock should match the device screen lock:
-
Go to Settings > Security > Work profile security.
-
Activate the Use same lock as device setting.
If the passcodes for the device and the work profile comply with the company's security policy, set the passcodes:
-
Tap to open the Work profile.
The Snow app and the managed Play Store app are found in the work profile, as well as any other managed application. However, the managed applications are grey and not accessible because the passcode policies for the device and the work profile are not yet compliant.

-
Tap to open the Snow app and then tap Actions.
-
Tap one of the Actions.
The device screen lock or work profile lock settings opens.
-
Set the passcode to comply with the company's security policy.
The managed applications are made accessible.
Use Snow app
The Snow app can be used to view information about the device. It can also be used to:
-
Reconnect to the Snow Device Manager server.
-
Manage actions requested by your IT administrator.
-
Export Snow app log files.
-
Change the language settings for the Snow app.
-
View documents available from the Snow Device Manager server.
Home screen
The home screen displays the following basic information about the device:
-
Connectivity Status shows if the Snow app is connected to the Snow Device Manager server or not (Online versus Idle).
-
Enrollment Status shows if the device is enrolled in a Snow Device Manager domain or not (Enrolled versus Not enrolled)
-
Domain Name shows the name of the Snow Device Manager domain that the device is enrolled in.
-
Owner Name shows the name of the user assigned to the device.
-
If the device is Samsung Knox Enabled, it is shown to the lower right of the screen.

To access more functions, tap the menu icon to the upper left of the home screen and select one of the Menu options.
To reconnect the device to the Snow Device Manager server, tap the reconnect icon to the upper right of the home screen.
Menu options
You can access detailed information about the device, and perform actions, via the menu to the upper left of the home screen.
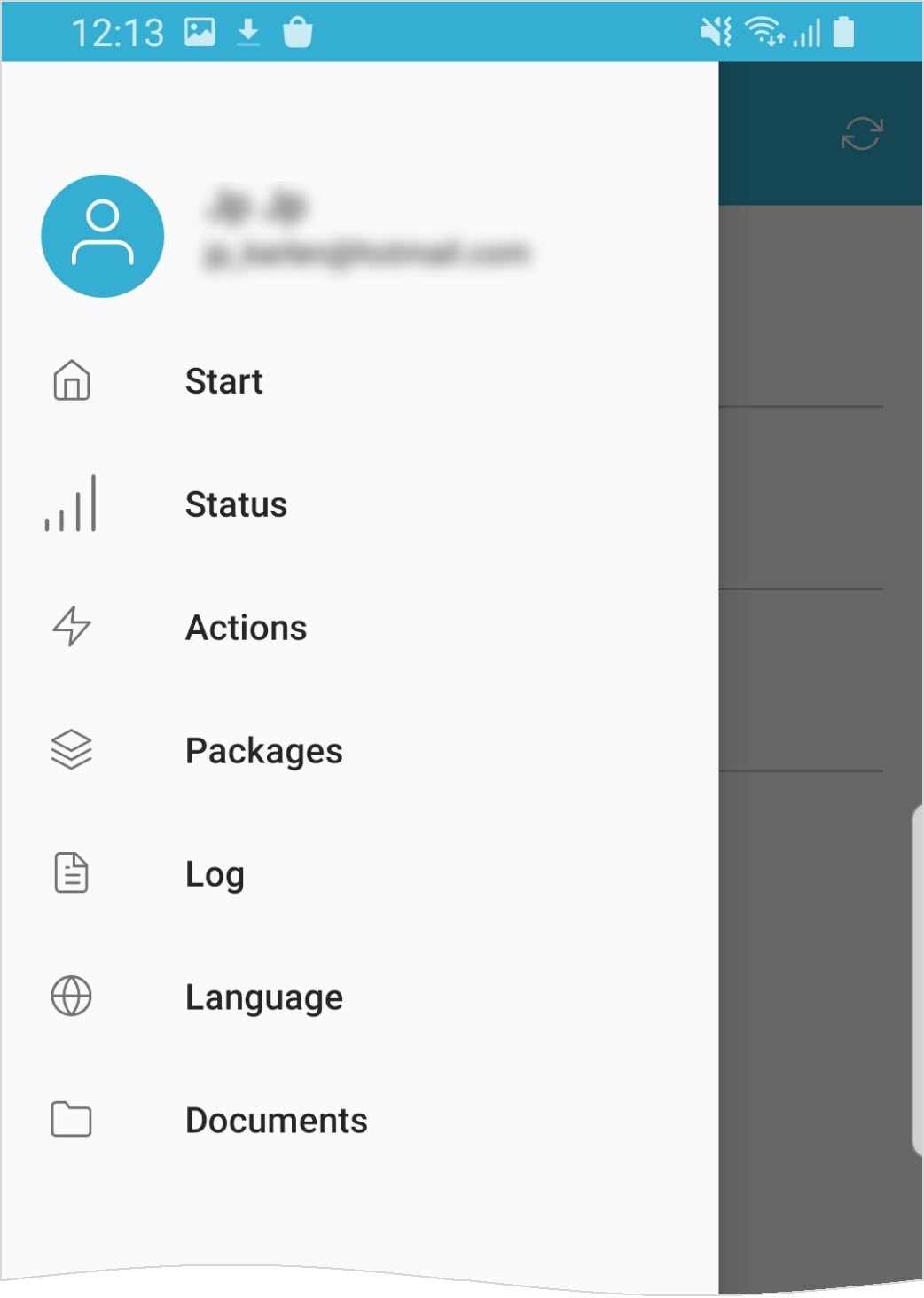
Tap the menu and select one of the following options:
-
Start brings you back to the home screen.
-
Status shows detailed information about the device:
-
Enrolled indicates if the device is enrolled in a Snow Device Manager domain or not.
-
Running indicates if the Snow app is currently running or not.
-
Session indicates if the Snow app is currently connected to the Snow Device Manager server or not.
-
Push enabled indicates if the Snow app is set up to receive push messages from Google or not.
-
Device Administrator indicates if the device is device administrator or not.
-
Managed Profile indicates if the device is set up with a managed profile or not.
-
Managed Account indicates if the device is set up with a managed account or not.
-
Security Policy Compliant indicates if the device is set up to comply with the security policy of the company or not.
-
Enrolled date shows the date and time the device was enrolled.
-
Domain shows the name of the Snow Device Manager domain that the device is enrolled in.
-
Server shows the name of the server that the Snow Device Manager domain resides in.
-
-
Actions shows a list of actions, if any, that your IT administrator needs you to carry out, for example to install a program or set a pass code.
To manage an action, tap the action and follow the instructions.
-
Packages shows a list of all packages that have been sent to the device, and the status of each package.
-
Log shows the Snow app log file.
To manage the log file, tap the plus sign
to the lower right of the screen, and then select one of the following options:
-
Delete log to delete the current log file from the Snow app.
-
Send log to share the log file with, for example, your organization's internal support. Select one of the displayed options, such as Outlook or Gmail.
-
Export log to save the log file to a local storage area on the device. When the log file is saved, the path to the local storage area is shown on the screen of the device. You can then transfer the log file to another device via USB.
-
-
Language shows available language options for the Snow app.
-
Documents shows a list of documents, if any, that are available from the Snow Device Manager server.